. Шаг 1. Повторим термины. Старт программы. Под презентацией подразумевается наглядное сообщение (доклад), передающий для аудитории новые идеи, например,представление нового учебного курса, планов фирмы или разработку новых товаров. Компьютерная презентация - это мультимедиа информация (файл) для публичного выступления. Компьютерная презентация состоит из последовательности кадров, называемых слайдами.
Эти слайды можно не только выводить на экран компьютера (или специального проектора), но и напечатать на бумаге (или прозрачной пленке). Популярнейшей программой для создания презентаций является PowerPoint из пакета Microsoft Office. Она позволяет создавать файлы презентаций, включающие демонстрационные слайды, структуру, заметки докладчика и раздаточные материалы (или выдачи) для слушателей. Для начала работы над примером следует выполнить команду Пуск-Все программы-Microsoft Office-Microsoft Office PowerPoint 2010.
Диаграмма технократичной презентации компании в Powerpoint. Качество исполнения графики соответствует самым высоким критериям. В зависимости от того, что вы хотите рассказать в своей презентации, будет зависеть ее тип. Она может быть информационной, убеждающей, имиджевой, мотивирующей, опросной и многоцелевой.
9.3. Вставка рисунка в первый слайд презентации Теперь установим шаблон для следующих листов презентации и зададим нумерацию листов. Существует два видов шаблонов PowerPoint: шаблоны содержания (тема Office) и шаблоны дизайна (Темы). Первые расположены на вкладке Главная и представляют собой заготовки с объектами презентаций (текстом и мультимедиа). Вторые содержат только графику, без начинки слайда объектами.
Недостающие элементы оформления можно будет добавить позже при редактировании. Темой Office мы уже воспользовались, выбрав вариант Пустой слайд.
Для выбора дизайнерской темы перейдем на вкладку Дизайн и в поле Темы выберем вариант темы с названием Главная. 9.5. Флажок Номер слайда установлен Шаг 3. Дальнейшая вставка и редактирование слайдов презентации Как правило, перед созданием слайдов презентации нужно сформировать план ее содержания. Это содержание послужат в дальнейшем заголовками для слайдов. В нашем случае исходным содержанием нашей презентации пусть будут слайды из нескольких других, черновых презентаций. Создать (после титульного) последующие слайды презентации можно различными способами: Способ 1 Перейдите на вкладку Структура. Если вы хотите создать пустой слайд такой же структуры, как предыдущий, то поместите курсор в конец предыдущего слайда-абзаца и нажмите на клавишу Enter.
В нашем случае получится пустой второй слайд. Для копирования информации на него представьте, что слайд - это абзац текста, и вставляйте его, как будто работаете в MS Word. Иначе говоря, если прототип слайда уже где-то существует (в другой презентации или в текстовом документе), то выполните команду Копировать,.
Затем поместите курсор в нужную точку презентации и выполните команду Вставить. При вставке следует сохранить исходное форматирование документа. 9.9. Слайды в презентацию добавлены Шаг 4. Работа над текстом В презентации, как правило, меньше текста, чем в обычных текстовых документах. Вместо больших массивов текста правильнее вынести на слайды только то, чего не объяснишь на словах: формулы, рисунки, таблицы и т. П., вплоть до аудио и видеофрагментов.
Однако минимальное текстовое наполнение слайда тоже необходимо. Оно служит не только пояснением для картинок и таблиц, но и скелетом, на который опирается тело доклада. Созданные черновые надписи презентации впоследствии редактируют, передвигают с места на место, а также, по мере необходимости, создают новые. Если у выступления есть красная нить - пускай она проходит через все слайды в виде ключевой фразы (девиза или эмблемы). В предыдущих шагах мы уже выбрали шаблон презентации (тему Главная ) и создали основные слайды презентации. Теперь посредством инструментов для работы с текстом давайте текст слайдов улучшим.
В режиме послайдного редактирования повернуть и переместить текст в PowerPoint можно двумя способами. Если большаяточность не требуется, воспользуйтесь мышью. Такой метод перемещения текста в PowerPoint почти не отличается от перемещения большинства объектов Windows: текст просто перетаскивают (буксируют) мышью. Единственная тонкость заключается в том, что при перемещении ухватить текст следует за текстовую рамку, которая появляется вокруг него при выделении. 9.10. Маркеры для перемещения и поворота текстового объекта Чтобы перемещать текст строго по горизонтали или по вертикали, удерживайте нажатой клавишу Shift. Если же перетащить один из боковых или угловых манипуляторов, расположенных на рамке, то вы измените область ввода текста.
Чтобы повернуть текст, щелкните на зеленом круглом маркере над рамкой текста - по углам выделенного объекта появятся жирные точки, а указатель мыши примет такой вид, как. Если навести его на одну из этих жирных точек и, удерживая нажатой левую кнопку, перетащить указатель в сторону, то выделенный текст станет поворачиваться в соответствующем направлении. Совет Излишне вычурное оформление может отвлечь внимание аудитории от главного - основной идеи доклада. Поэтому не пытайтесь применить в одной презентации все возможности PowerPoint.
Бланк расписания занятий на неделю. Следовательно, при составлении расписания необходимо учитывать оба фактора в равной степени.
Лучше поместить на слайде только то, без чего нельзя обойтись. Выравнивание, распределение и группировка объектов Как добавить в презентацию картинку или автофигуру нами было рассказано.
У каждого такого объекта PowerPoint есть набор параметров, которые можно менять в окне свойств. Как и в большинстве приложений, имеющих дело с произвольно располагаемыми объектами, в PowerPoint есть функции для упорядочения этих объектов относительно друг друга и слайда - выравнивание и распределение.
Эти функции находятся на вкладке Главная вполе Рисование и меню Упорядочить. 9.14. Команды упорядочения объектов в PowerPoint Прежде чем воспользоваться командами, не забудьте выделить объекты, которые нужно упорядочить. Кроме того, объекты можно объединить в группу, которая будет рассматриваться приложением как один объект.
Для этого используете команду Группировать. Если понадобится снова разъединить группу, то воспользуйтесь командой Разгруппировать. Стандартные графические объекты PowerPoint можно сделать трехмерными. К сожалению, сделать это с графическими объектами, заимствованными из других приложений, невозможно.
Но для родных объектов PowerPoint - пожалуйста. Чтобы в этом убедиться, достаточно выделить один из них и на вкладке Главная в поле Рисование воспользоваться кнопкой Эффекты для фигур. 9.15. Инструментарий 3D графики в PowerPoint 2010 Итак, на шаге 5 вы можете выровнять объекты презентации и, при необходимости, применить 3D эффекты к объектам вашей презентации. Должностная инструкция начальника участка дорожного строительства. Анимация объектов на слайдах Объекты на слайдах могут появляться и исчезать по ходу изложения материала. Для создания подобных эффектов выделитеобъект анимации и на вкладке Анимация выберите команду Добавить анимацию.
Настраивая анимацию можно сделать так, чтобы каждый объект на слайде появлялся определенным образом в определенный момент. Совет Не злоупотребляйте анимацией! При создании большого количества разнообразных эффектов с целью приукрасить ваше выступление можно перестараться и отвлечь внимание зрителей от содержательной части вашего доклада. Вставка гиперссылок Гиперссылки дают возможность электронной презентации быстро менять последовательность слайдов, например, в зависимости от уровня подготовки аудитории или вопросов, возникших в ходе выступления.
Гиперссылка может работать не только в пределах данной презентации, но может также и уводить слушателей в другую презентацию или вообще в другой документ или на сайт Интернет. Гиперссылкой может служить любой объект слайда.
Для того чтобы объект стал гиперссылкой, выделите его и выберите из контекстного меню строку Гиперссылка. 9.17. Вставка гиперссылки В окне Вставка гиперссылки выберите объект, переход на который хотите запланировать. Лучше всего (если возможно) сделать такой переход двусторонним, то есть на ссылаемом объекте расположить кнопку возврата к исходному документу. Вставка таблиц и диаграмм О вставке диаграмм в презентацию мы уже говорили ранее. Размещение на слайде таких элементов презентации, как таблицы и диаграммы, мало чем отличается от вставки любых других объектов. Однако, пользователь должен понимать, что за каждый из объектов отвечает то приложение, в котором их создают.
Если вы умеете создавать таблицы и диаграммы в MSExcel, то вы без проблем создадите их и в PowerPoint. В PowerPoint на вкладке Конструктор вы можете использовать макеты и/или стили диаграммы.
На вкладкеАнимация диаграммы PowerPoint можно оживить. 9.19. Инструменты для работы с таблицами в PowerPoint Однако, часть инструментов для таблиц разбросана по другим вкладкам.
Так, на вкладке Вставка вы можете вставить таблицу, а на вкладке Конструктор - выбрать стиль таблицы из образца и/или применить к таблице эффекты оформления (тень, отражение и другие). Исправление ошибок с помощью средства проверки правописания и грамматики Итак, презентация готова и требуется проверить ошибки и опечатки в тексте презентации. По умолчанию в программе включена автоматическая проверка правописания и программа помечает неправильно написанные слова, так что их можно легко увидеть в ходе работы.
Вы можете также воспользоваться системой ручной проверки орфографии PowerPoint, для чего на вкладке Рецензирование выберите команду Орфография. В отобразившемся меню можно найти подходящее исправление или нажать на кнопку Пропустить для игнорирования ошибки. 9.21. Окно с различными вариантами типов файла Поговорим о некоторых способах сохранения презентации:.
Презентация PowerPoint - по умолчанию, расширение.pptx. Презентация PowerPoint 97-2003.
Тема Для Презентации
Драйвера для ноутбука toshiba satellite l20-100. Расширение.ppt. Презентации в этом формате можно открывать с помощью PowerPoint 97 и более поздних версий. Демонстрация PowerPoint - расширение.ppsx Презентации, которая всегда будет открываться в режиме Показ слайдов, а не в обычном режиме. Рисунок в формате GIF, расширение.gif. Подобный формат ограничен в цвете (до 256 цветов), зато мало 'весит'. GIF поддерживает анимацию.
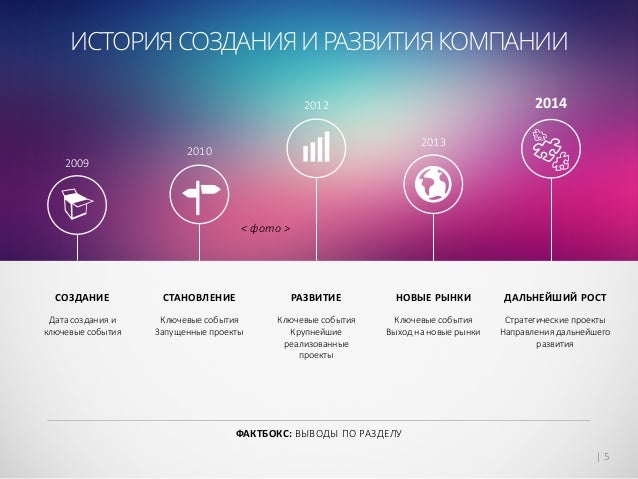
Рисунок в формате JPEG, расширение.jpg. Такой слайд в виде графического объекта предназначен для использования на веб-страницах. Формат JPEG поддерживает 16 миллионов цветов и лучше всего подходит для фотографий и сложных изображений. Рисунок в формате Portable Network Graphics, расширение.png. Такой слайд в виде графического объекта также предназначен для использования на веб-страницах. Можно сохранять, восстанавливать и повторно сохранять изображение в формате PNG без потери качества. PNG, в отличие от GIF, не поддерживает анимацию.
Рисунок в формате TIFF (Tag Image File Format), расширение.tif. Это полиграфический формат.
Рисунки в формате TIFF могут иметь любое разрешение, могут быть цветными, черно-белыми или представленными в оттенках серого. Структура, RTF - расширение.rtf. Такая презентация сохраняется в виде документа, содержащего только текст. Текст из области заметок не включается. PDF - Portable Document Format (PDF) - кроссплатформенный формат электронных документов, созданный фирмой Adobe Systems с использованием ряда возможностей языка PostScript.
В первую очередь предназначен для представления в электронном виде полиграфической продукции, - значительное количество современного профессионального печатного оборудования может обрабатывать PDF непосредственно. Для просмотра можно использовать официальную бесплатную программу Adobe Reader, а также программы сторонних разработчиков. Дополнительная полезная информация (Приложение 1). Выводы Итак, в этой лекции мы создали базовую презентацию на тему лекционного (учебного) курса по компьютерной графике. Мы не стали 'городить огород' и использовать все возможные приемы работы с программой.
Презентация Powerpoint Шаблоны
Презентация создавалась попринципу не изобилия, а достаточности. Так, например, здесь не был использован шаг озвучивания презентации, ее упаковки на диск или вставки видео. Автор считает, что этот материал был достаточно изложен в соответствующих лекциях курса. Если уж где и уместна мудрость К.
Презентация В Повер Поинт Пример
Пруткова 'Нельзя объять необъятное', так именно в этом случае.
From + Виден бэкграунд основателей проекта в IB и стратегическом консалтинге. Возможно, это лучшая презентация для отправки по почте из стартап-презентаций в публичном доступе. Хорошая верстка, умное использование цвета, четкая раскадровка идей по слайдам и наглядные диаграммы и схемы в стиле Strategy Consulting. Отмечу интересный прием двойного заголовка: на слайдах 2-4 вы увидите, как непосредственный заголовок, так и его дополнение внизу слайда на синей плашке.
Текст можно высушить и убрать абстрактные фразы. Больше нареканий нет. From + Кто сказал, что бизнес-презентации или стартап-питчи должны быть сухими и содержать кучу текста, схем и диаграмм? Люблю эту презентацию за простоту. Где вы еще найдете столь простую визуальную метафору? Четыре стартовых слайда — четыре фоновых изображения, которые передают суть проекта и иллюстрируют проблематику (связка 3-го и 4-го слайдов).
Эта презентация — вечный пример на мастер-классах и тренингах, которые я провожу. Видно, что автор, начиная с 9-го слайда, забил на оформление, но восемь слайдов сделал хорошо.